A9LH a B9S
Lectura requerida
Esta página es para los usuarios actuales de arm9loaderhax que deseen actualizar sus consolas a boot9strap.
Todas las versiones futuras de Luma3DS serán sólo en formato .firm, el cual será únicamente compatible con boot9strap y sighax. Esto significa que para continuar recibiendo las últimas actualizaciones de Luma3DS, deberás utilizar esta página para continuar con tu instalación.
Para utilizar los enlaces magnet de esta página, vas a necesitar un cliente torrent como Deluge.
Para extraer los archivos .7z enlazados esta página, necesitarás un gestor de archivos como 7-Zip o The Unarchiver.
Si tienes un PIN activado en Luma3DS, SafeB9SInstaller te dará el error “OTP Crypto Fail”, a menos que desactives temporalmente tu PIN (lo puedes volver a activar luego de actualizar).
Ha habido reportes de olas de baneos a usuarios de CFW por parte de Nintendo. Para protegerte, puedes realizar los siguientes pasos antes de seguir esta guía:
- Ve a Configuración de la consola, luego a “Configuración de internet”, luego “Envío de información sobre la consola”
- Desactiva la opción “Envío de información sobre la consola”
- Sal de la Configuración de la consola
- Ve a tu Lista de Amigos (el Icono Naranja con una cara en la fila superior de tu Menú HOME)
- Si recibes un error y eres expulsado del menú, la configuración de la Lista de Amigos ya ha sido deshabilitada o tu consola no se puede conectar a los servidores de Nintendo (debido a un ban o por problemas de conexión)
- Ve a la configuración de la Lista de amigos, luego a “Notificaciones entre amigos”, y luego “Mostrar qué estás jugando”
- Desactiva la opción “Mostrar qué estás jugando”
- Sal de tu Lista de amigos
Qué necesitas
Ten en cuenta que el archivo requerido llamado secret_sector.bin es el mismo que se encuentra en varias versiones del archivo data_input.zip. Si ya tienes ese archivo en alguna parte de tu disco, puedes usar ese en vez de descargar el que está más abajo.
Ten en cuenta que sólo en la New 3DS, secret_sector.bin es requerido para revertir el exploit de arm9loaderhax, y por ello no se necesita para la instalación de boot9strap en una consola sin modificar. Si no tienes una New 3DS, no necesitas el secret_sector.bin.
- - Sólo para New 3DS: secret_sector.bin
- La última versión de Luma3DS (el archivo
.7z) - La versión v7.0.5 de Luma3DS (el archivo
.7z) - La última versión de SafeB9SInstaller
- La última versión de boot9strap (boot9strap normal; no el archivo
devkitni el archivontr) - La última versión de Anemone3DS (el archivo
.cia) - La última versión de Checkpoint (el archivo
.cia) - La última versión de Homebrew Launcher Wrapper
- La ultima versión de GodMode9
- La última versión de DSP1
- La última versión de FBI (los archivos
.ciay.3dsx) - La última versión de ctr-no-timeoffset
- La última versión de Luma3DS Updater (el archivo
.cia) - La última versión del Homebrew Launcher
Instrucciones
Sección I - Preparativos
Para todos los pasos en esta sección, sobreescribe cualquier archivo repetido en tu tarjeta SD.
- Apaga tu consola
- Inserta tu tarjeta SD en tu computadora
- Copia
boot.3dsxa la raíz de tu tarjeta SD - Crea una carpeta llamada
3dsen la raíz de tu tarjeta SD, si aún no existe - Crea una carpeta llamada
ciasen la raíz de tu tarjeta SD, si aún no existe - Copia
ctr-no-timeoffset.3dsxa la carpeta/3ds/en tu tarjeta SD - Copia
FBI.3dsxa la carpeta/3ds/de tu tarjeta SD - Copia
Homebrew_Launcher.ciaa la carpeta/cias/en tu tarjeta SD - Copia
lumaupdater.ciaa la carpeta/cias/en tu tarjeta SD - Copia
FBI.ciaa la carpeta/cias/en tu tarjeta SD - Copia
DSP1.ciaa la carpeta/cias/en tu tarjeta SD - Copia
Anemone3DS.ciaa la carpeta/cias/en tu tarjeta SD - Copia
Checkpoint.ciaa la carpeta/cias/en tu tarjeta SD - Copia el archivo
boot.firmdesde el.7zde la última versión de Luma3DS a la raíz de tu tarjeta SD - Copia
arm9loaderhax.bindesde el.7zde Luma3DS v7.0.5 a la raíz de tu tarjeta SD - Elimina cualquier payload
.binde la carpeta/luma/payloads/en tu tarjeta SD ya que no serán compatibles con versiones de boot9strap compatibles con Luma3DS - Copia el archivo
GodMode9.firmdesde el.zipde GodMode9 a la carpeta/luma/payloads/en tu tarjeta SD - Copia la carpeta
gm9contenida en el.zipde GodMode9 al directorio raíz de tu tarjeta SD - Copia
SafeB9SInstaller.bindesde el.zipde SafeB9SInstaller a la carpeta/luma/payloads/en tu tarjeta SD - Crea una carpeta llamada
boot9strapen la raíz de tu tarjeta SD - Copia
boot9strap.firmyboot9strap.firm.shadesde el.zipdeboot9strapa la carpeta/boot9strap/en tu tarjeta SD -
Sólo para usuarios de New 3DS: Copia
secret_sector.bina la carpeta/boot9strap/en tu tarjeta SD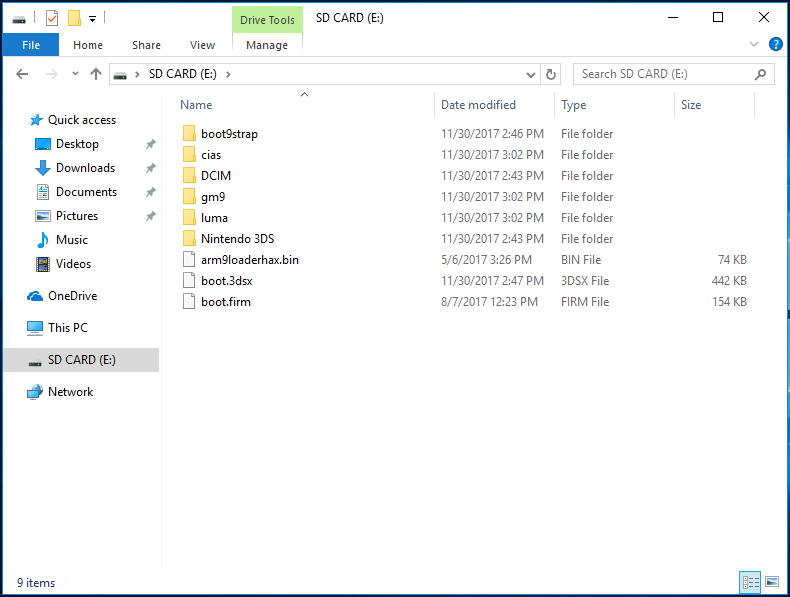
- Vuelve a insertar tu tarjeta SD en tu consola
Sección II - Instalar boot9strap
- Enciende tu consola manteniendo (Start) presionado para iniciar SafeB9SInstaller
- Si ves la pantalla de configuración de Luma3DS en lugar de SafeB9SInstaller, simplemente presiona (Start), luego apaga tu consola e intenta de nuevo
- Si esto te da un error, intenta usar una nueva tarjeta SD, o formateando tu tarjeta SD actual (sin antes respaldar los archivos actuales)
- Espera a que todas las verificaciones de seguridad se completen
- Si tienes el error “OTP Crypto Fail”, descarga - aeskeydb.bin, luego colócalo en la carpeta
/boot9strap/en tu tarjeta SD e intenta de nuevo
- Si tienes el error “OTP Crypto Fail”, descarga - aeskeydb.bin, luego colócalo en la carpeta
- Cuando se solicite, introduce la combinación de botones mostrada para instalar boot9strap
- Una vez se haya completado, presiona (A) para reiniciar tu consola.
- Si tu consola se apaga al iniciar, asegúrate de haber copiado el
boot.firmdesde el.7zde Luma3DS a la raíz de tu tarjeta SD
- Si tu consola se apaga al iniciar, asegúrate de haber copiado el
Sección III - Configuración de Luma3DS
- En el menú de configuración de Luma3DS, usa el botón (A) y el D-Pad para activar lo siguiente:
- “Show NAND or user string in System Settings”
- Presiona (Start) para guardar y reiniciar
Sección IV - Actualizar el sistema
Si, antes de seguir esta guía, ya tenías una configuración EmuNAND y deseas mover el contenido de tu EmuNAND a tu nuevo CFW SysNAND, ahora es el momento de seguir Mover EmuNAND antes de hacer esta sección.
- Actualiza tu 3DS dirigiéndote a la Configuración de la consola, después a “Otras opciones”, luego ve al último menú de la derecha y pulsa en “Actualización”
- Actualizar la consola teniendo B9S y Luma (lo que acabas de instalar) es seguro
- Si esto te da un error, ajusta tu configuración de DNS a “obtención automática”
- Si esto te sigue dando un error, sigue CTRTransfer, luego reintenta actualizar
Sección V - Homebrew Launcher
- Inicia la aplicación Modo Descarga (este ícono
- Presiona (L) + (Abajo) + (Select) a la vez para abrir el menú de Rosalina
- Selecciona “Miscellaneous options”
- Selecciona “Switch the hb. title to the current app.”
- Presiona (B) para continuar
- Presiona (B) para regresar al menú principal de Rosalina
- Presiona (B) para salir del menú de Rosalina
- Presiona (Home), luego cierra la aplicación de Modo Descarga
- Inicia la aplicación de Modo Descarga
- Tu consola debería cargar el Homebrew Launcher
- Inicia ctr-no-timeoffset desde la lista de homebrew
- Presiona (A) para definir el offset en 0
- Esto ajustará el reloj del sistema para que coincida con la fecha y hora RTC (la cual se definiremos pronto)
- Presiona (Start) para volver al Homebrew Launcher
- Inicia FBI desde la lista de homebrew
Section VI - Instalar CIAs
- Ve a
SD->cias - Selecciona “<current directory>”
- Selecciona la opción “Install and delete all CIAs”, luego presiona (A) para confirmar
- Presiona (Home), luego cierra la aplicación de Modo Descarga
Section VII - Volcado de DSP
- Inicia la aplicación DSP1
- Una vez que se haya completado, presiona (B) para que la aplicación se elimine a sí misma y regresar al menú HOME
Sección VIII - CTRNAND Luma3DS
- Apaga tu consola
- Inicia GodMode9 manteniendo presionado (Start) mientras enciendes la consola
- Si se te pide crear copias de seguridad de archivos esenciales, presiona (A) para hacerlo y luego presiona (A) para continuar una vez que haya terminado
- Si se te pide fijar la fecha y hora RTC, presiona (A) para hacerlo, luego define la fecha y la hora, y después presiona (A) para continuar
- Presiona el botón (Home) para abrir el menú de acción
- Selecciona “Scripts…”
- Selecciona “GM9Megascript”
- Selecciona “Scripts from Plailect’s Guide”
- Selecciona “Setup Luma3DS to CTRNAND”
- Presiona (A) para continuar cuando se te pida
- Presiona (A) para desbloquear la escritura de la SysNAND (lvl2) y después ingresa la combinación de teclas mostrada
- Presiona (A) para continuar
Sección IX - Limpieza de tarjeta SD
- Selecciona “Cleanup SD Card”
- Presiona (A) para continuar cuando se te pida
- Presiona (A) para continuar
- Presiona (B) para volver al menú principal
Sección X - Copia de seguridad de archivos esenciales
- Selecciona “Backup Options”
- Selecciona “SysNAND Backup”
- Presiona (A) para confirmar
- Este proceso tomará algún tiempo
- Si te aparece un error, asegúrate de que tienes al menos 1.3GB de espacio libre en tu tarjeta SD
- Presiona (A) para continuar
- Presiona (B) para volver al menú principal
- Selecciona “Exit”
- Presiona (A) para volver a bloquear los permisos de escritura si se solicita
- Ve a
[M:] MEMORY VIRTUAL - Presiona (A) en
boot9.binpara seleccionarlo - Selecciona “Copy to 0:/gm9/out”
- Presiona (A) para continuar
- Presiona (B) para volver al menú principal
- Mantén (R) y presiona (B) al mismo tiempo para extraer la SD
- Inserta tu tarjeta SD en tu computadora
- Copia
<fecha>_<númerodeserie>_sysnand###.bin,essential.exefsyboot9.bindesde la carpeta/gm9/out/en tu tarjeta SD a una ubicación segura en tu computadora- Haz copias de seguridad en múltiples sitios (como por ejemplo, en un pendrive o almacenamiento online)
- Estos respaldos podrán prevenir que se inutilice la consola y/o ayudarte a recuperar archivos de la memoria de tu consola si algo sale mal en el futuro
- Elimina
<date>_<serialnumber>_sysnand_###.biny<date>_<serialnumber>_sysnand_###.bin.shade la carpeta/gm9/out/de tu tarjeta SD después de copiarla - Vuelve a insertar tu tarjeta SD en tu consola
- Presiona (Start) para reiniciar tu consola
Ahora ya puedes usar Luma3DS Updater para actualizar tu Luma3DS a la última versión con tan solo abrirlo y presionar (A).
No es lo mismo que las actualizaciones de sistema, sólo descarga y extrae los archivos de Luma3DS más recientes.
Esto sólo actualizará los archivos de Luma3DS de tu tarjeta SD. Si enciendes la consola sin una tarjeta SD, usará cualquier versión que tengas instalada en la CTRNAND.
Ahora se iniciará el CFW Luma3DS en la SysNAND por defecto.
Ahora puedes mantener pulsado (Select) mientras la consola arranca para acceder al menú de configuración de Luma3DS.
Ahora puedes mantener (Start) al inicio para iniciar el menú de selección de payloads de Luma3DS (ten en cuenta que este menú sólo es mostrado cuando se detecta más de un payload).
Ahora puedes mantener (Start) + (Select) + (X) al inicio para volcar el bootrom ARM11 (boot11.bin), el bootrom ARM9 (boot9.bin) y el OTP (OTP.bin) único de tu consola a la carpeta /boot9strap/ en tu tarjeta SD (ten en cuenta que esto no mostrará ningún tipo de mensaje).
Ahora puedes presionar (L) + (Abajo) + (Select) al encender la consola para abrir el menú de Rosalina integrado en Luma3DS. Para una lista completa de las características de Rosalina, por favor revisa [la publicación de Luma3DS v8.0] (https://github.com/AuroraWright/Luma3DS/releases/tag/v8.0)
Si quisieras actualizar a una tarjeta SD de mayor capacidad, todo lo que debes hacer es formatearla como FAT32 para luego copiar y pegar el contenido de la tarjeta SD antigua en la tarjeta SD nueva.
Si tu nueva tarjeta SD tiene una capacidad superior a 32GB, deberás usar una herramienta de formateo distinta, como guiformat para Windows, gparted para Linux, o la Utilidad de Discos para Mac.
Para usar NTR CFW, instala BootNTR Selector.
Para obtener información sobre cómo cambiar la consola a otra región, revisa la página Cambiar de Región.
Para obtener información sobre el uso de las diversas funciones de GodMode9, consulta la guía de Usos de GodMode9.
Para información sobre el uso de diversas características de Luma3DS, Revisa su wiki (en inglés).
Para más información en cómo instalar temas personalizados y pantallas splash, revisa Theme Plaza.