Installazione di Boot9strap (Fredtool)
Lettura necessaria
Seedminer utilizza il tuo file movable.sed per decriptare un qualunque titolo DSiWare dell’eShop per iniettare una particolare applicazione DSiWare nell’applicazione Impostazioni Internet DS. Questo metodo richiede che tu possegga (o scarichi / compri) un gioco DSiWare dall’eShop.
Questa è un’implementazione funzionante dell’exploit del “testo in chiaro noto nelle partizioni FIRM” spiegato qui.
Per estrarre i file .7z e .rar presenti in questa pagina, avrai bisogno di un gestore di file compressi come 7-Zip o The Unarchiver.
Cosa serve
- Un gioco DSiWare qualunque dall’eShop
- Il tuo file
movable.seddalla sezione Seedminer - L’ultima versione di Frogminer_save
- L’ultima versione di b9sTool
- L’ultima versione di Luma3DS (il file
.7z) - L’ultima versione di Homebrew Launcher
Sezione I - Preparazione
- Avvia “Impostazioni della console”
- Entra in
Gestione dati->DSiWare - Nella sezione “Memoria di Sistema”, seleziona il tuo gioco DSiWare
- Seleziona “Copia”, quindi “OK”
- Se richiesto, sovrascrivi qualunque copia preesistente
- Spegni il tuo 3DS
- Inserisci la scheda SD nel tuo computer
- Copia il tuo file
movable.sednella directory principale della tua scheda SD - Copia il file
boot.firmdall’archivio.7zdi Luma3DS nella directory principale della tua scheda SD - Copia il file
boot.nds(B9STool) nella directory principale della tua scheda SD - Copia il file
boot.3dsxnella directory principale della tua scheda SD - Copia la cartella
privatepresente nell’archivio.zipdi Frogminer_save nella directory principale della tua scheda SD - Nella tua scheda SD, entra in
Nintendo 3DS-><ID0>-><ID a 32 caratteri>->Nintendo DSiWare- Questo
<ID0>sarà lo stesso che hai utilizzato in Seedminer
- Questo
- Copia il file
<ID di 8 caratteri>.binin una cartella sul tuo computer- Se ci sono più file
<ID a 8 caratteri>.bin, scegline uno qualunque. Non importa quale usi.
- Se ci sono più file
Sezione II - Fredtool
- Avvia Fredtool sul tuo computer
- Seleziona il tuo file
movable.sednel campo “Your movable.sed” - Seleziona il file
<ID a 8 caratteri>.binnel campo “Your dsiware.bin” - Supera il captcha “I’m not a robot”
- Seleziona “Start”
- Attendi il termine del processo
- Al termine del processo, scarica il tuo DSiWare modificato dal sito
- Copia il file
42383841.bindalla cartellaoutput/hax/dall’archivio DSiWare appena scaricato (fredtool_output.zip) nella cartellaNintendo 3DS/<ID0>/<ID a 32 caratteri>/Nintendo DSiWare/della tua scheda SD- Dovrebbe essere differente dal file
<ID a 8 caratteri>.bininiziale - Non rimuovere alcun file
<ID a 8 caratteri>.binpreesistente
- Dovrebbe essere differente dal file
- Reinserisci la scheda SD nella tua console
- Accendi la console
- Avvia “Impostazioni della console”
- Entra in
Gestione dati->DSiWare - Nella sezione “Scheda SD”, scegli il titolo “Haxxxxxxxxx!”
- Seleziona “Copia”, quindi “OK”
- Ritorna al menu principale delle Impostazioni della console
- Vai su
Impostazioni Internet->Connessioni Nintendo DS, quindi seleziona “OK” - Se l’exploit ha avuto successo, la tua console avrà caricato la versione JPN di Flipnote Studio
Sezione III - Exploit Flipnote
Se desideri una guida visiva per questa parte, è disponibile qui.
- Completa la configurazione iniziale del gioco finché non avrai raggiunto il menu principale
- Seleziona l’opzione di sinistra quando richiesto durante la configurazione
- Con il touch screen, seleziona il riquadro grande a sinistra, poi il riquadro con l’icona di una scheda SD
- Al termine del caricamento del menu, scegli l’icona col volto, poi premi l’icona in basso a destra per proseguire
- Scegli l’icona della rana in basso a sinistra
- Alternativamente, premi (X) o (SU) sul D-Pad a seconda di cosa sia visualizzato sullo schermo superiore
- Seleziona il secondo pulsante in cima, con l’icona di una pellicola
- Scorri a destra fino a visualizzare la bobina “3/3”
- Seleziona il terzo riquadro con la lettera “A” all’interno
- Scorri a sinistra fino a visualizzare la bobina “1/3”
- Seleziona il quarto riquadro con la lettera “A” all’interno
- Se l’exploit ha avuto successo, la tua console avrà caricato b9sTool
- Seleziona “Install boot9strap” e conferma
- Esci da b9sTool, quindi spegni la tua console
- Potresti dover forzare lo spegnimento tenendo premuto il pulsante di accensione
- Se sei nel menu di configurazione di Luma, continua senza spegnere la console
Sezione IV - Configurare Luma3DS
- Avvia la tua console tenendo premuto (Select) per avviare il menu delle opzioni di Luma
- Se riscontri problemi all’avvio del menu di configurazione di Luma, segui questa guida per risolvere il problema
- Usa il pulsante (A) e il D-Pad per abilitare le seguenti opzioni:
- “Show NAND or user string in System Settings”
- Premi (Start) per salvare e riavviare il 3DS
- Se ottieni uno schermo nero, segui questa guida per risolvere il problema
Sezione V - Ripristino delle Impostazioni di Connessione DS
- Spegni il tuo 3DS
- Inserisci la scheda SD nel tuo computer
- Copia il file
42383841.bindalla cartellaoutput/clean/dall’archivio DSiWare appena scaricato (fredtool_output.zip) nella cartellaNintendo 3DS/<ID0>/<ID a 32 caratteri>/Nintendo DSiWare/della tua scheda SD- Sostituisci il file
423841.binesistente
- Sostituisci il file
- Reinserisci la scheda SD nella tua console
- Accendi la console
- Avvia “Impostazioni della console”
- Entra in
Gestione dati->DSiWare - Nella sezione “Scheda SD”, scegli il titolo “Nintendo DSi™”
- Seleziona “Copia”, quindi “OK”
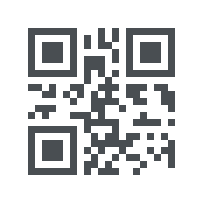 )
)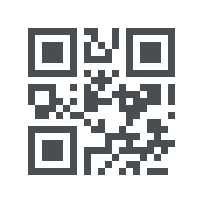 )
)