Установка boot9strap (ntrboot)
Обязательно к прочтению
Для использования magnet-ссылок в этом руководстве необходим torrent-клиент, например Deluge.
Чтобы распаковать архивы .7z, присутствующие на этой странице, вам понадобится архиватор 7-Zip или The Unarchiver.
Что понадобится
- Магнит для ввода консоли в режим ожидания (если используется консоль складной конструкции)
- Флешкартридж с прошитым ntrboot
- Свежая версия SafeB9SInstaller
- Свежая версия boot9strap (стандартный boot9strap; не
devkit-файл, неntr-файл) - Свежая версия Luma3DS (
.7z-архив) - Свежая версия Homebrew Launcher
Инструкция
Часть I - Подготовительные работы
- Выключите консоль
- Вставьте SD-карту консоли в компьютер
- Это должна быть SD-карта вашей 3DS, не SD-карта вашего флешкартриджа
- Скопируйте
SafeB9SInstaller.firmв корень SD-карты и переименуйте его вboot.firm - Скопируйте
boot.3dsxв корень SD-карты - Создайте папку
boot9strapв корне SD-карты -
Скопируйте
boot9strap.firmиboot9strap.firm.shaиз.zip-архиваboot9strap в папку/boot9strap/в корне SD-карты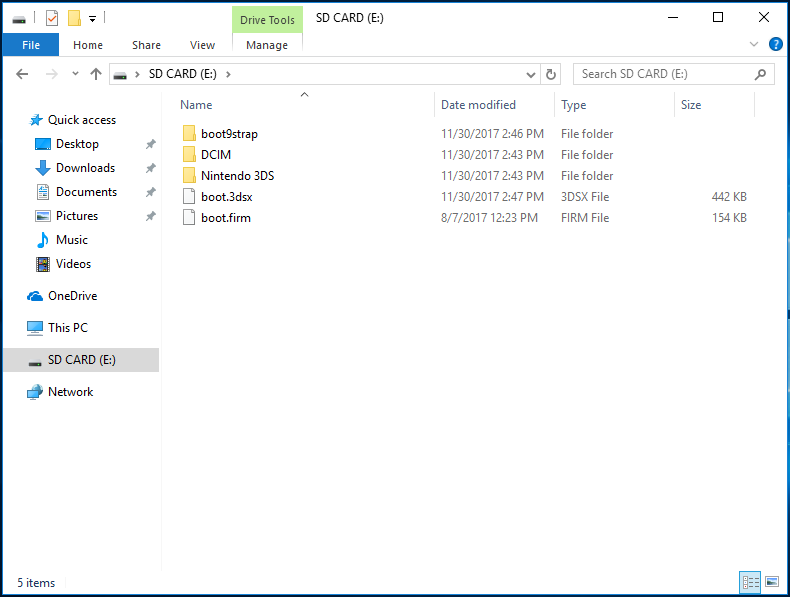
- Вставьте SD-карту обратно в консоль
- Включите консоль
Часть II - ntrboot
- Используйте магнит, чтобы найти место на консоли, где срабатывает датчик режима ожидания
- Этот шаг не требуется выполнять для консоли old 2DS (которая имеет переключатель режима ожидания)
- Выключите консоль
- Вставьте ваш флешкартридж в консоль
- Поместите магнит на место, где срабатывает датчик режима ожидания
- На консоли old 2DS вместо этого включите переключатель режима ожидания
- На несколько секунд зажмите кнопки (Start) + (Select) + (X) + (Power), затем отпустите
- Может потребоваться несколько попыток, поскольку позиционирование неудобное
- Если эксплойт сработал, запустится SafeB9SInstaller
Часть III - Установка boot9strap
- Дождитесь окончания всех проверок безопасности
- Уберите магнит с вашей консоли
- На консоли old 2DS вместо этого выключите переключатель режима ожидания
- При появлении запроса, введите указанную комбинацию кнопок для установки boot9strap
- После завершения принудительно выключите консоль, удерживая кнопку питания
- Ваша консоль будет загружаться только в SafeB9SInstaller до выполнения следующей части
Часть IV - Настройка Luma3DS
- Вставьте SD-карту в компьютер
- Удалите файл
boot.firmиз корня SD-карты - Скопируйте файл
boot.firmиз.7z-архиваLuma3DS в корень SD-карты - Вставьте SD-карту обратно в консоль
- Включите консоль
- Ваша консоль должна загрузиться в меню конфигурации Luma3DS
- Если экран остаётся чёрным, обратитесь к разделу Проблемы и их решения
- Нажимая (A) выберите следующие пункты:
- “Show NAND or user string in System Settings”
- Нажмите (Start), чтобы сохранить настройки и перезагрузиться
- Если появляется ошибка, просто переходите к следующей странице
Следующий шаг: Завершение установки
Это дополнительный раздел, который позволяет вернуть флешкартридж в исходное состояние (чтобы использовать флешкартридж для его стандартных функций).
Обратите внимание, что Acekard 2i сохраняет возможность запускать .nds файлы, пока на нем установлен эксплойт ntrboot. Это относится только к случаю, когда Acekard 2i используется на NDS или на 3DS с кастомной прошивкой! Пока эксплойт ntrboot установлен на Acekard 2i, флешкартридж не может запускать .nds файлы на DSi или на не прошитых консолях 3DS.
Не приступайте к этой части, пока вы не выполнили остальные инструкции на этой странице.
Часть V - Удаление ntrboot
Что понадобится
- Свежая версия ntrboot_flasher
- Резервная копия прошивки, соответствующая вашему флешкартриджу
- Обратите внимание, что если вы следовали инструкции Прошивка ntrboot (Две консоли 3DS), то резервная копия уже существует в нужном месте, и скачивать ее не требуется
- Обратите внимание, что если вы следовали инструкции Прошивка ntrboot (Одна консоль 3DS) или Прошивка ntrboot (NDS), то резервная копия уже существует на SD-карте флешкартриджа и должна быть скопирована в папку, указанную ниже
- Если вы не знаете HW revision вашего флешкартриджа, просто попробуйте их все. Только правильная версия позволит запустить флешкартридж из меню HOME, но прошивка неправильной версии не испортит картридж
| Флешкартридж | HW Revision | Прошивка для восстановления |
|---|---|---|
| Ace3DS X | Отсутствует | |
| Acekard 2i | HW 81 | - Acekard_2i_(HW_81)-Flashrom.zip |
| Acekard 2i | HW 44 | - Acekard_2i_(HW_44)-Flashrom.zip |
| DSTT | Отсутствует | |
| Infinity 3 R4i | HW A5 | - R4i_Gold_3DS_(HW_A5)-Flashrom.zip |
| R4 3D Revolution | HW A6 | - R4i_Gold_3DS_(HW_A6)-Flashrom.zip |
| R4i Gold 3DS Deluxe “Starter” | Отсутствует | |
| R4i Gold 3DS | HW 4 | - R4i_Gold_3DS_(HW_4)-Flashrom.zip |
| R4i Gold 3DS | HW 5 | Отсутствует |
| R4i Gold 3DS | HW 6 | Отсутствует |
| R4i Gold 3DS | HW 7 | Отсутствует |
| R4i Gold 3DS | HW 8 | Отсутствует |
| R4i Gold 3DS | HW D | - R4i_Gold_3DS_(HW_D)-Flashrom.zip |
| R4i Gold 3DS Plus | Отсутствует | |
| R4i Gold 3DS RTS | HW A5 | - R4i_Gold_3DS_(HW_A5)-Flashrom.zip |
| R4i Gold 3DS RTS | HW A6 | - R4i_Gold_3DS_(HW_A6)-Flashrom.zip |
| R4i Gold 3DS RTS | HW A7 | - R4i_Gold_3DS_(HW_A7)-Flashrom.zip |
| R4i Ultra | - R4i_Ultra-Flashrom.zip | |
| R4i-SDHC 3DS RTS | - R4i-SDHC_3DS_RTS-Flashrom.zip | |
| R4i-SDHC B9S | - R4i-SDHC_3DS_RTS-Flashrom.zip | |
| R4iSDHC GOLD Pro 20XX** | - R4iSDHC_GOLD_Pro_20XX-Flashrom.zip | |
| R4iSDHC RTS LITE 20XX | - R4iSDHC_RTS_LITE_20XX-Flashrom.zip | |
| R4iSDHC Dual-Core 20XX | - R4iSDHC_Dual-Core_20XX-Flashrom.zip |
Инструкция
- Выключите консоль
- Вставьте SD-карту в компьютер
- Это должна быть SD-карта вашей 3DS, не SD-карта вашего флешкартриджа
- Создайте папку
ntrbootв корне SD-карты - Скопируйте
.binфайл из.zip-архивас резервной копией прошивки вашего картриджа в папку/ntrboot/в корне SD-карты - Создайте папку
payloadsвнутри папкиlumaна SD-карте - Скопируйте
ntrboot_flasher.firmв папку/luma/payloads/на SD-карте - Вставьте SD-карту обратно в консоль
- Вставьте в консоль ваш DS / DSi флешкартридж, совместимый с ntrboot
- Запустите ntrboot_flasher, держа нажатой кнопку (Start) во время загрузки
- Прочтите предупреждение на красном экране
- Нажмите (A), чтобы продолжить
- Выберите ваш флешкартридж
- Если вашего флешкартриджа нет в списке на верхнем экране, прочтите информацию о каждой из опций на нижнем экране
- Выберите “Restore Flash”
- Нажмите (A) чтобы продолжить
- Дождитесь окончания процесса
- Нажмите (A) для возврата в главное меню
- Нажмите (B) чтобы выключить консоль