Mise à jour vers boot9strap
Lecture requise
Cette page est faite pour que les utilisateurs actuels de arm9loaderhax puissent mettre à jour leurs consoles vers boot9strap.
Toutes les futures versions de Luma3DS ne seront faites qu’exclusivement dans le format “.firm”, lequel ne sera compatible qu’boot9strap et sighax. Cela veut dire que pour pouvoir recevoir les dernières mises à jour de Luma3DS, vous devez utiliser cette page pour mettre à jour votre installation.
Pour utiliser les liens suivants magnet, vous avez besoin d’un client Torrent comme Deluge.
Pour extraire les fichiers .7z sur cette page, vous aurez besoin d’un programme d’archives comme 7-Zip ou The Unarchiver.
Si vous avez un code PIN d’actif sur Luma3DS, SafeB9SInstaller vous donnera l’erreur “OTP Crypto Fail” tant que vous n’aurez pas désactiver votre code PIN (vous pouvez le réactiver après la mise à jour).
Il y a eu des informations concernant une vague de bannissements contre les utilisateurs de CFW par Nintendo. Pour vous protéger, merci de bien faire les étapes suivantes avant de commencer ce guide:
- Allez dans les paramètres de la console, puis dans les “Paramètres Internet”, puis dans “SpotPass” puis “Envoi d’informations système”
- Désactiver l’option “Envoyer des informations système”
- Sortez des paramètres système
- Accédez à votre liste d’ami ([icône de visage orange] (https://mcps-gang.github.io/images/friend-list-icon.png) dans la rangée du haut de votre Menu HOME)
- Si vous obtenez un message d’erreur et êtes sorti du menu de force, soit la liste d’ami est déjà désactivée soit votre console ne peut pas se connecter aux serveurs de Nintendo (en raison d’un ban ou un problème de connexion)
- Allez dans les paramètres de la liste d’ami, puis “Notification à vos amis”, puis “Afficher le titre du logiciel que vous utilisez”
- Désactivez l’option “Afficher le titre du logiciel que vous utilisez”
- Sortez votre Liste d’amis
Ce dont vous avez besoin
Notez que le fichier requis nommé secret_sector.bin est le même que celui se trouvant dans les différentes versions du fichier data_input.zip. Si vous avez déjà ce fichier sur votre disque quelque part, vous pouvez utiliser celui-là au lieu de télécharger celui se trouvant sur cette page.
Notez que, seulement sur New 3DS, secret_sector.bin est nécessaire pour revenir sur l’exploit arm9loaderhax, c’est pourquoi il n’est pas nécessaire pour l’installation de boot9strap sur une console non-modifiée. Si vous n’avez pas de New 3DS, vous n’avez pas besoin de secret_sector.bin.
- - Seulement pour les utilisateurs d’une New 3DS: secret_sector.bin
- La dernière version de Luma3DS (le fichier
.7z) - La version 7.0.5 de Luma3DS (le fichier
.7z) - La dernière version de SafeB9SInstaller
- La dernière version de boot9strap (boot9strap standard, ni le fichier
devkit, ni le fichierntr) - La dernière version de Anemone3DS (le fichier
.cia) - La dernière version de [Checkpoint] (https://github.com/FlagBrew/Checkpoint/releases/latest) *(the
.ciafile) * - La dernière version de Homebrew Launcher Wrapper
- La dernière version de GodMode9
- La dernière version de DSP1
- La dernière version de FBI (le fichier
.ciaet le fichier.3dsx) - La dernière version de ctr-no-timeoffset
- La dernière version de Luma3DS Updater (le fichier
.cia) - La dernière version de Homebrew Launcher
Instructions
Section I - Préparatifs
Pour toutes les étapes de cette section, remplacez tous les fichiers existants sur votre carte SD.
- Éteignez votre 3DS
- Insérez votre carte SD dans votre ordinateur
- Copiez
boot.3dsxà la racine de votre carte SD - Créez un dossier nommé
3dsà la racine de votre carte SD si celui ci n’existe pas - Créez un dossier nommé
ciasà la racine de votre carte SD si celui ci n’existe pas - Copiez
ctr-no-timeoffset.3dsxdans le dossier/3ds/de votre carte SD - Copiez
FBI.3dsxdans le dossier/3ds/de votre carte SD - Copiez
Homebrew_Launcher.ciavers le répertoire/cias/sur votre carte SD - Copiez
lumaupdater.ciavers le dossier/cias/sur votre carte SD - Copiez
FBI.ciavers le répertoire/cias/sur votre carte SD - Copiez
DSP1.ciavers le répertoire/cias/sur votre carte SD - Copiez
Anemone3DS.ciavers le répertoire/cias/sur votre carte SD - Copiez
Checkpoint.ciadans le dossier/cias/sur votre carte SD - Copiez
boot.firmde la dernière version du fichier « Luma3DS.7z » à la racine de votre carte SD - Copier
arm9loaderhax.bindu fichier.7zde la version 7.0.5 de Luma3DS vers la racine de votre carte SD - Supprimez tout fichier payloads
.binexistant dans le dossier/luma/payloads/de votre carte SD car ils ne seront pas compatibles avec les versions de Luma3DS compatibles avec boot9strap - Copiez le fichier
GodMode9.firmde l’archive GodMode9.zipdans le dossier/luma/payloads/sur votre carte SD - Copiez le dossier
gm9de GodMode9.zipà la racine de votre carte SD - Copiez
SafeB9SInstaller.bindu fichier.zipde SafeBS9Installer vers le dossier/luna/payloads/de votre carte SD - Créez un dossier à la racine de votre carte SD nommé
boot9strap - Copiez
boot9strap.firmetboot9strap.firm.shadepuis le fichier “.zip” de boot9strap vers le dossier/boot9strap/sur votre carte SD -
New 3DS Seulement: Copiez
secret_sector.bindans le dossier/boot9strap/sur votre carte SD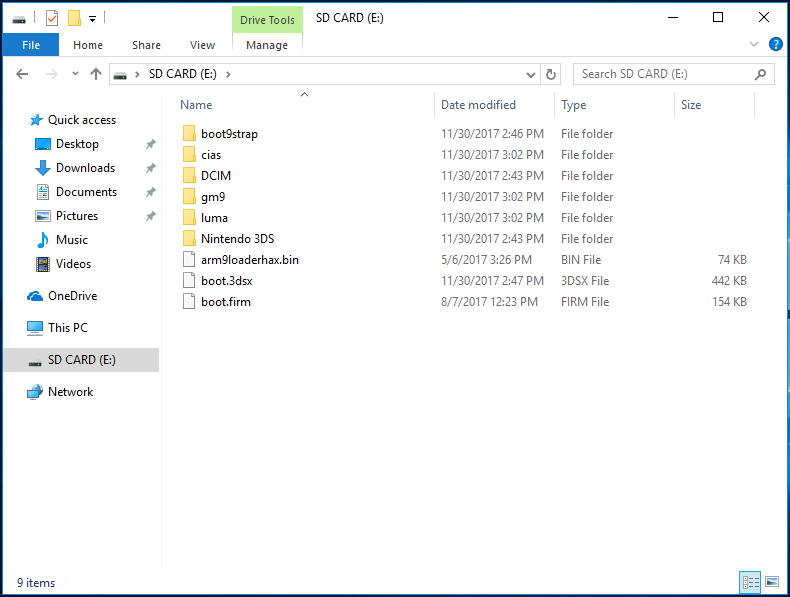
- Réinsérez votre carte SD dans votre 3DS
Section II - Installation de boot9strap
- Démarrez votre console en maintenant (Start) pour lancer SafeB9SInstaller
- Si vous voyez l’écran de configuration de Luma à la place de celui de SafeBS9Installer, appuyez tout simplement sur (Start), puis éteignez votre 3DS et réessayez
- Si vous obtenez une erreur, essayez soit en utilisant une nouvelle carte SD, soit en formatant votre carte SD actuelle (sauvegardez d’abord les fichiers existants)
- Attendez que tous les tests de sécurité soient finis
- Si vous obtenez une erreur “OTP Crypto Fail”, télécharger - aeskeydb.bin, puis placez le dans le dossier
/boot9strap/sur votre carte SD et réessayez
- Si vous obtenez une erreur “OTP Crypto Fail”, télécharger - aeskeydb.bin, puis placez le dans le dossier
- Quand cela est demandé, appuyez sur la combinaison de boutons donnée pour installer boot9strap
- Une fois que c’est fini, appuez sur (A) pour redémarrer l’appareil.
- Si votre appareil s’éteint au démarrage, assurez-vous que vous avez copié
boot.firmdu dossier Luma3DS.7zà la racine de votre carte SD
- Si votre appareil s’éteint au démarrage, assurez-vous que vous avez copié
Section III - Configuration de Luma3DS
- Dans le menu de configuration Luma3DS, utilisez le bouton (A) et le D-Pad pour configurer l’option suivante :
- “Show NAND or user string in System Settings”
- Appuyez sur (Start) pour enregistrer les modifications et redémarrer
Section IV - Mise à jour du système
Si, avant d’avoir suivi ce guide, vous aviez une installation EmuNAND et que vous souhaitez transférer le contenu de votre précédent EmuNAND sur votre nouvelle SysNAND CFW, il est temps de Transférer votre EmuNAND avant de suivre cette section.
- Mettez à jour votre console en vous rendant dans les Paramètres de la console, puis “Autres paramètres”, puis tout à droite sur l’option “Mise à jour du Système”
- Mettre à jour tout en ayant B9S + Luma (ce que vous avez) est sans danger
- Si vous obtenez une erreur, réglez vos paramètres DNS sur “Automatique”
- Si cela vous donne encore une erreur, suivez CTRTransfer, puis essayez de mettre à jour à nouveau
Section V - Homebrew Launcher
- Lancez l’application Mode téléchargement (cette icône
- Appuyez simultanément sur (L) + (Bas) + (Select) pour ouvrir le menu Rosalina
- Sélectionnez “Miscellaneous options”
- Sélectionnez “Switch the hb. title to the current app.”
- Appuyez sur (B) pour continuer
- Appuyez sur (B) pour revenir au menu principal de Rosalina
- Appuyez sur (B) pour quitter le menu Rosalina
- Appuyez sur (Home), puis fermez Mode téléchargement
- Lancez l’application Mode téléchargement
- Votre console devrait maintenant charger le Homebrew Launcher
- Lancez “ctr-no-timeoffset” que vous trouverez dans la liste des homebrews
- Appuyez sur (A) pour mettre l’offset à 0
- Ainsi, l’horloge système correspondra à la date et heure du RTC (que nous allons régler bientôt)
- Appuyez sur (Start) pour retourner à l’Homebrew Launcher
- Lancez FBI que vous trouverez dans la liste des homebrews
Section VI - Installation des CIAs
- Naviguez vers
SD->cias - Sélectionnez “<current directory>”
- Sélectionnez l’option “install and delete all CIAs” (installer et effacer tous les CIAs), appuyez ensuite sur (A) pour confirmer votre choix
- Appuyez sur (Home), puis fermez Mode téléchargement
Section VII - DSP Dump
- Lancez DSP1
- Une fois que c’est fini, appuyez sur (B) pour auto-effacer l’application et retourner au menu Home
Section VIII - CTRNAND Luma3DS
- Éteignez votre 3DS
- Ouvrez Godmode9 en maintenant (Start) au démarrage
- Si vous êtes invité à créer une sauvegarde de fichiers essentiels, appuyez sur (A) pour le faire, puis appuyez sur (A) pour continuer une fois qu’elle a complété
- Si vous êtes invité à régler la date et l’heure du RTC, appuyez sur (A) pour le faire, puis réglez la date et l’heure, puis appuyez sur (A) pour continuer
- Appuyez sur (Home) pour faire apparaître le menu d’actions (action menu)
- Sélectionnez “Scripts”
- Sélectionnez “GM9Megascript”
- Sélectionnez “Scripts from Plailect’s Guide”
- Sélectionnez “Setup Luma3DS to CTRNAND”
- Lorsque vous êtes invité, appuyez sur (A)
- Appuyez sur (A) pour autoriser l’écriture (lv2) sur votre SysNAND, puis entrez la combinaison de touches demandée
- Appuyez sur (A) pour continuer
Section IX - Nettoyer la Carte SD
- Sélectionnez “Cleanup SD Card”
- Lorsque vous êtes invité, appuyez sur (A)
- Appuyez sur (A) pour continuer
- Appuyez sur (B) pour revenir au menu principal
Section X - Sauvegarde des fichiers essentiels
- Sélectionnez “Backup Options”
- Sélectionnez “SysNAND Backup”
- Appuyez sur (A) pour confirmer
- Ce processus pendra du temps
- Si une erreur apparaît, vérifiez que vous avez au moins 1,3 Go d’espace libre sur votre carte SD
- Appuyez sur (A) pour continuer
- Appuyez sur (B) pour revenir au menu principal
- Sélectionnez “Exit”
- Appuyez (A) pour reverrouiller autorisations en écriture si vous êtes invité
- Naviguez vers
[M:] MEMORY VIRTUAL - Appuyez sur (A) sur
boot9.binpour le sélectionner - Sélectionnez “Copy to 0:/gm9/out”
- Appuyez sur (A) pour continuer
- Appuyez sur (B) pour revenir au menu principal
- Maintenez (R) et appuyez sur (B) en même temps pour éjecter votre carte SD
- Insérez votre carte SD dans votre ordinateur
- Copiez
<date>_<serialnumber>_sysnand_###.bin,essential.exefsetboot9.bindu dossier/gm9/out/de votre carte SD vers un emplacement sûr de votre ordinateur- Faites des sauvegardes dans plusieurs endroits (tels que des stockages de fichiers en ligne par exemple) Ces sauvegardes vous sauveront d’un brick et/ou vous aideront à récupérer des fichiers de l’image de la NAND si quelque chose se passe mal plus tard
- Supprimez
<date>_<serialnumber>_sysnand_###.binet<date>_<serialnumber>_sysnand_###.bin.shadu dossier/gm9/out/de votre carte SD après l’avoir copiée - Réinsérez votre carte SD dans votre 3DS
- Appuyez sur (Start) pour redémarrer votre système
Vous pouvez à présent ouvrir Luma3DS Updater et appuyer sur (A) pour mettre à jour Luma3DS dans sa dernière version.
Cela est différent d’une mise à jour du système ; le programme se contente de télécharger et extraire les fichiers de la dernière version de Luma3DS.
Cela ne met à jour que les fichiers de Luma3DS présents sur la carte SD. Si vous démarrez votre console sans sa carte SD, elle utilisera la version de Luma3DS que vous avez placée dans votre CTRNAND.
Votre console démarrera désormais Luma3DS CFW SysNAND (c’est-à-dire sur votre SysNAND avec le CFW Luma3DS) par défaut.
Vous pouvez maintenir (Select) lors du démarrage pour entrer dans le menu de configuration de Luma3DS.
Vous pouvez maintenant maintenir (Start) au démarrage pour lancer le menu de chainloader Luma3DS (Notez que le menu du chainloader Luma3DS ne s’affiche que s’il ne détecte plus d’un payload).
Vous pouvez maintenant maintenir (Start) + (Select) + (X) au démarrage pour dump le bootrom ARM11 (boot11.bin), le bootrom ARM9 (boot9.bin) et l’OTP unique de votre console (OTP.bin) dans le dossier /boot9strap/ de votre carte SD (Notez que cela n’affichera aucune notification).
Vous pouvez maintenant appuyer simultanément sur (L) + (Bas) + (Select) pour démarrer le menu Rosalina intégré à Luma3DS. Pour une liste plus complète des fonctionnalités de Rosalina, vous pouvez vous rendre sur la page GitHub de Luma3DS v8.0
Si vous voulez changer votre carte SD pour une plus grande capacité, il vous suffit de formater la nouvelle carte SD en FAT32 puis de copier-coller tout le contenu de l’ancienne SD vers la nouvelle.
Si votre nouvelle carte SD fait plus de 32 Go, vous devrez utiliser un outil spécifique pour la formater, comme guiformat pour Windows, gparted pour Linux, ou Disk Utility pour Mac.
Pour utiliser NTR CFW, installez BootNTR Selector.
Pour plus d’informations sur le changement de la région de votre 3DS, veuillez consulter la page Changement de région.
Pour plus d’informations sur l’utilisation des diverses fonctionnalités de GodMode9, regardez la page Utilisation de GodMode9.
Pour plus d’informations concernant les diverses fonctionnalités de Luma3DS, veuillez consulter le wiki dédié.
Pour plus d’informations sur l’installation des thèmes personnalisés et des splash screens (image au démarrage de la console), consultez Theme Plaza.