Installer boot9strap (Soundhax)
Lecture requise
Soundhax (quand combiné avec pre9otherapp) est compatible avec les versions comprises entre 4.0.0 et 8.1.0 pour les régions EUR, JPN, KOR et USA.
Pour extraire les fichiers .7z sur cette page, vous aurez besoin d’un programme d’archives comme 7-Zip ou The Unarchiver.
Les mises à jour par cartouche vont mettre uniquement à jour les fonctionnalités principales telles que les Paramètres Systèmes, le Menu Home, etc. les mises à jour par cartouche ne vont pas mettre à jour le Studio Son Nintendo 3DS et les fonctionnalités Internet comme le Transfert Système, le Navigateur Internet, la Place Mii Streetpass ou le Nintendo eShop.
Cela signifie que l’utilisation d’une mise à jour via cartouche depuis une version contenant une ancienne version du Studio Son 3DS (< 3.0.0) à une autre qui a introduit une version plus récente du Studio Son 3DS cassera Soundhax ! Vous aurez besoin d’une méthode alternative de lancement de l’Homebrew Launcher comme Installer boot9strap (navigateur) ou Installer boot9strap (MSET) !
Ce dont vous avez besoin
- The latest release of Soundhax (for your region, device, and version)
- La dernière version de SafeB9SInstaller
- La dernière version de boot9strap (boot9strap standard, ni le fichier
devkit, ni le fichierntr) - La dernière version de Luma3DS (le fichier
.7z) - The latest release of the Homebrew Launcher
- The latest release of pre9otherapp (the
.binfile corresponding to your firmware version)
Instructions
Section I - Préparatifs
- Éteignez votre 3DS
- Insérez votre carte SD dans votre ordinateur
- Copiez le fichier SoundHax
.m4aà la racine de votre carte SD - Copy the pre9otherapp payload to the root of your SD card and rename it to
otherapp.bin - Copiez
boot.firmde Luma3DS.7zdans la racine de votre carte SD - Copiez
boot.3dsxà la racine de votre carte SD - Créez un dossier à la racine de votre carte SD nommé
boot9strap - Copiez
boot9strap.firmetboot9strap.firm.shadepuis le fichier “.zip” de boot9strap vers le dossier/boot9strap/sur votre carte SD - Copiez
arm9.bindepuis le fichier.zipde SafeB9SInstaller vers la racine de votre carte SD - Réinsérez votre carte SD dans votre 3DS
- Allumez à présent votre 3DS
Section II - Lancer SafeB9SInstaller
- Réinsérez votre carte SD dans votre 3DS
- Allumez à présent votre 3DS
-
Lancez l’application Studio Son Nintendo 3DS
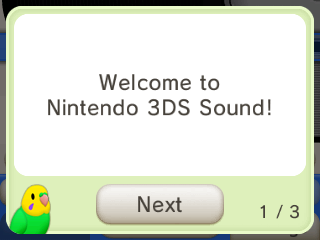
- Si vous n’aviez jamais ouvert le Studio Son Nintendo 3DS avant et obtenez des conseils d’un oiseau, passez toutes ses explications, puis fermez l’application normalement et relancez-la
- Lancer SoundHax immédiatement ferait réapparaitre le tutoriel à chaque lancement de Studio Son Nintendo 3DS jusqu’à ce qu’il soit correctement complété
- Naviguez vers
/SDCARD, puis lisez le fichier “<3 nedwill 2016”- Il se peut que cela nécessite plusieurs tentatives
- Si la console freeze (ne répond plus), forcez-la simplement à s’éteindre on maintenant le bouton Power, puis réessayez
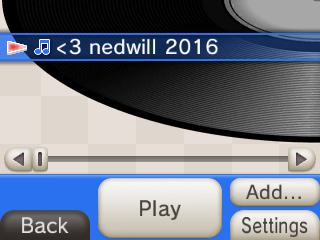
- Si l’exploit a réussi, vous devriez avoir démarré dans SafeB9SInstaller
Section III - Installation de boot9strap
- Attendez que tous les tests de sécurité soient finis
- Quand cela est demandé, appuyez sur la combinaison de boutons donnée pour installer boot9strap
- Une fois que c’est fini, appuez sur (A) pour redémarrer l’appareil.
Section IV - Configuration de Luma3DS
- Votre console va redémarrer dans la configuration de Luma3DS
- Si vous avez un écran noir, suivez ce guide de dépannage
- Utilisez le bouton (A) et la croix directionnelle pour activer les éléments suivants:
- “Show NAND or user string in System Settings”
- Appuyez sur (Start) pour enregistrer les modifications et redémarrer
- Si vous obtenez une erreur, continuez à la prochaine page